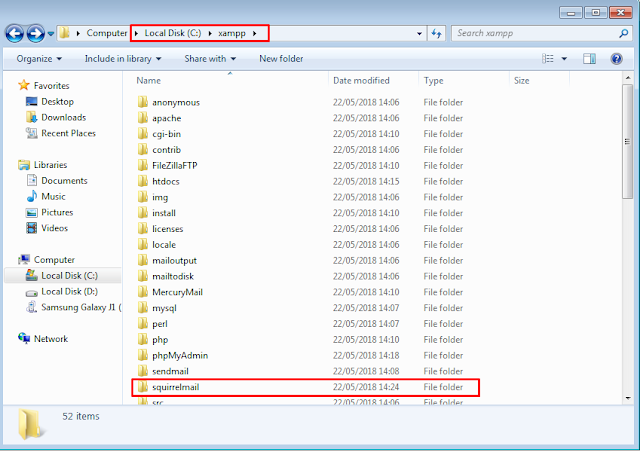NAMORZ - Mail Server atau E-Mail Server adalah perangkat lunak program yang mendistribusikan file atau informasi sebagai respons atas permintaan yang dikirim via email, mail server juga digunakan pada bitnet untuk menyediakan layanan serupa ftp. Selain itu mail server juga dapat dikatakan sebagai aplikasi yang digunakan untuk penginstalan email.
Sebuah komputer yang didedikasikan untuk menjalankan jenis aplikasi perangkat lunak komputer yang juga disebut Mail Server, hal ini dianggap sebagai jantung dari setiap email sistem. Mail Server biasanya dikelola oleh seorang yang biasanya dipanggil post master.
Tugas Post Master
- Mengelola Account
- Memonitor Kinerja Server
- Tugas Administratif Lainnya
Protokol yang umum digunakan antara lain protokol SMTP, POP3 dan IMAP.
- SMTP (Simple Mail Transfer Protocol) digunakan sebagai standar untuk menampung dan mendistribusikan email.
- POP3 (Post Office Protocol v3) dan IMAP (Internet Mail Application Protocol) digunakan agar user dapat mengambil dan membaca email secara remote yaitu tidak perlu login ke dalam sistem shelll mesin mail server tetapi cukup menguhubungi port tertentu dengan mail client yang mengimplementasikan protocol POP3 dan IMAP.
Dan kali ini, Admin akan memberikan tutorial untuk sobat-sobat semua, tentang bagaimana caranya kita untuk konfigurasi mail server ini.
Untuk Alat tempur yang kita butuhkan kali ini ada :
- OS Windows Server 2016 untuk server
- OS Windows untuk Client
- Wamp Server
- Hmail Server
- Mozilla Thunderbird
- Net Framework 3.5
- Squirrel Mail
- XAMPP
- Notepad ++
IP Server : 192.168.77.25
IP Client : 192.168.77.200
Baca Juga : Cara Konfigurasi Database Server di Windows Server 2016
1. Kita Install terlebih dahulu di Server apa yang kita butuhkan.Seperti AD-DS, IIS, Net FM 3.5, Telnet, dan juga DNS.
- Net FM sudah di Install.Untuk install Net FM 3.5 ini membutuhkan koneksi internet.
- Telnet juga sudah diinstall.
2. Selanjutnya, buat juga sub domain "mail" di menu DNS.
- Kemudian coba ping ke mail.afi.id atau subdomain yang sudah dibuat.
3. Selanjutnya masuk ke instalasi WampServer.
- Accept the Agreement lalu Next.
- Biarkan default saja lalu Next.
- Centang untuk membuat Quick Lauch dan juga Desktop Icon.
- Kemudian Install dan tunggu beberapa saat.
- Jika muncul seperti dibawah ini maka langsung Open saja.
- Jika muncul error seperti ini biarkan saja dengan klik OK.
- Nah untuk SMTP dan Email biarkan saja, lalu Next.
- Setelah instalasi sudah selesai langsung Finish saja.
4. Selanjutnya, kita install Hmail servernya.
- Accept the agreement lalu Next.
- Untuk destinasi instalasinya biarkan default saja lalu next.
- Untuk componentsnya biarkan default lalu Next.
- Pilih Use built-in database lalu Next.
- Pada select start menu folder biarkan default lalu Next.
- Masukkan password.Admin sarankan untuk sobat supaya menyamakan passwordnya dengan password windows server sobat.
- Klik Install untuk memulai proses instalasi.
- Setelah selesai, centang Run HmailServer lalu Finish.
- Klik connect kemudian masukkan password yang sobat buat tadi.
- Selanjutnya klik Add Domain untuk menambahkan domain yang mau didaftarkan di HmailServer.
- Masukkan domain server sobat.
- Kemudian buatlah 2 Akun mail.Fungsinya, untuk test mengirim dan menerima email.
- Akun Pertama
- Akun Kedua
- Nantinya disitu akan muncul 2 Akun yang sudah kita buat.
- Selanjutnya masuk ke SMTP dan isi semua seperti dibawah ini.
- Masuk ke RFC compliance dan centang Allow Plait text Authentication baru klik Save.
- Cari menu Auto Ban lalu Unchecklist pada Enabled.
- Pada menu IP Ranges, pilih My Computer kemudian unchecklist lagi di External to external email addresses.
- Sedangkan di yang Internet unchecklist semua yang ada di pilihan SMTP authentication.
- Cari MX-Query, masukka domain mail lalu resolve.Jika benar, maka akan muncul IP dari domain tersebut.
- Kalau sudah kita coba Akses ESMTP nya melalui CMD dengan cara sebagai berikut.
- Kemudian ketik syntax sebagai berikut dengan hati-hati.Jika salah sedikit, maka ketika di enter akan muncul notifikasi error.
- Akses juga POP3 nya melalui CMD.
- Masukkan syntax berikut juga dengan hati-hati supaya tidak salah.
5. Selanjutnya, Install Mozilla Thunderbird.
- Pilih yang Standard saja lalu centang pilihan dibawahnya lalu Next.
- Untuk destinasi instalasi biarkan default saja lalu Install dan tunggu beberapa saat.
- Launch Mozilla Thunderbird now lalu Finish.
- Pilih Skip and use my existing email.
- Masukkan Akun yang sudah dibuat tadi.
- Jika muncul warning seperti ini, centang I understand lalu Done.
- Kalau sudah sukses masuk, kemudian kita coba tulis pesan.
- Kita coba ke email sendiri terlebih dahulu.
- Jika sukses terkirim akan muncul saat Progress.
- Untuk melihatnya, sobat bisa buka menu Inbox.
- Selanjutnya kita coba untuk menambahkan akun email.Caranya klik tanda Garis Tiga > Options > Account Settings.
- Kemudian klik Account Actions lalu Add Mail Account.
- Kita masukkan akun mail satunya yang sudah kita buat tadi.
- Jika muncul warning, lakukan seperti sebelumnya.
- Selanjutnya coba kirim email lagi dengan tujuan ke akun email yang baru kita tambahkan tadi.
- Kalau sudah sukses masuk, maka akan terlihat di Inbox.
6. Selanjutnya kita setting untuk Squirrel Webmailnya.Jika ketika sobat download masih berbentuk .rar maka di Extract terlebih dahulu.
- Buka folder tersebut lalu buka lagi folder config.
- Rename config_default menjadi config saja.
- Kemudian install Notepad ++ lalu buka config.php tadi dengan Notepad ++, lalu Edit beberapa seperti dibawah ini.
- Ganti menjadi nama sobat.
- Ganti menjadi domain sobat.
- Ganti menjadi IP Address server sobat.
- Ganti juga menjadi IP Address server sobat.
- Ganti dari none menjadi login.
- Kemudian buat dulu Folder di C: dengan nama mail dan sub foldernya attachment dan data.
- Kemudian ganti dengan direktori yang tadi attachment dan data.
- Install XAMPP terlebih dahulu, kemudian copy folder squirrel mail tadi ke xampp > htdocs.
6. Selanjutnya kita masuk ke Client.Setting IP Address kemudian ping ke domain utama dan subdomain (afi.id dan mail.afi.id).
- Kemudian di Client, samakan juga settingan untuk Squirrelmail nya seperti mengedit didalamnya kemudian membuat folder mail dan sub folder data dan attachment.Untuk config.php nya supaya tidak edit lagi jadi bisa langsung copas saja dari yang server.
- Copy juga squirrelmail nya ke htdocs.
- Buka XAMPP dan nyalakan service nya.
- Buka http://localhost/phpmyadmin/server_databases.php lalu buat database baru.
- Edit http.conf nya Apache dibagian listen menjadi 8080
- Kemudian di httpd_ssl.conf, Listennya jadi 4433
- Di MySQL. pada my.ini diganti portnya menjadi 33060.Mengapa demikian? supaya antara server dan client bisa terkoneksi.Jangan lupa lakukan hal yang sama di server dengan edit conf nya baru nyalakan servicenya.
- Kemudian copy squirrelmail (di Rename dulu) ke folder xampp.
- Kemudian nyalakan juga fitur Telnet Client di Client windows.
- Selanjutnya tinggal test seperti sebelumnya, di client windows.Pertama menggunakan SMTP.
- Dan yang kedua menggunakan POP3.
Baca Juga : Cara Konfigurasi Backup Restore di Windows Server 2016
Oke sobat, mungkin itu saja yang dapat Admin share kali ini.Jika sobat kebingungan saat mengerjakan bisa langsung contact Admin lewat Menu diatas atau lewat komentar dibawah ini.Semoga bermanfaat dan selamat mencoba!
Share This Article :