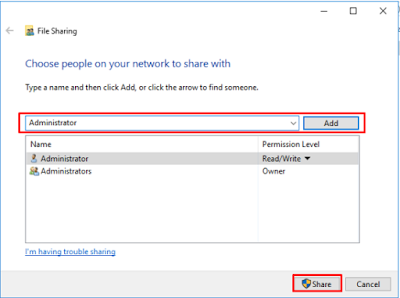NAMORZ - Hai sobat Namorz, kali ini Admin akan memberikan tutorial untuk konfigurasi Backup-Restore di Windows Server 2016.Sebelum mulai, Admin akan memberikan sedikit penjelasan tetang Backup-Restore.Dalam teknologi informasi, backup adalah proses membuat data cadangan dengan cara menyalin atau membuat arsip data komputer sehingga data tersebut dapat digunakan kembali apabila terjadi kerusakan atau kehilangan.System Restore adalah fitur di Windows untuk mengembalikan sistem ke titik tertentu sebelumnya. Ini semacam melakukan “Undo” terhadap sistem komputer tanpa mempengaruhi file personal seperti email, dokumen, foto, dsb.Oke, tanpa berlama-lama langsung saja kita mulai konfigurasinya.
BACKUP
1. Pertama kita setting IP terlebih dahulu.Untuk Gateway dan DNS bisa disamakan dengan IP Address Server.Jangan lupa juga untuk memberikan nama pada Server sobat.
2. Selanjutnya kita masuk ke "Add Roles and Features".
- Centang Skip by Default lalu Next
- Pilih Role-Based Installation lalu Next
- Server Selection biarkan Default
- Untuk Server Roles sobat bisa skip
- Dan di Features ini sobat install Windows Server Backup
- Selanjutnya Install Seperti biasa.Disini saya coba juga install AD-DS untuk coba di Backup.
- Buka Backup Schedule di Local Backup
- Langsung Next saja
- Untuk Backup Configuration pilih yang full saja karena itulah yang di rekomendasikan.
- Untuk Specify Backup Time sobat bisa pilih more than once a day.Kalau sudah pilih waktunya dan Next
- Untuk Specify Destination type, pilih backup to shared network folder.Jangan next dulu, silahkan sobat buat file di C: dengan nama "backup".
- Klik kanan pada folder lalu klik Share with > Spesific People.
- Pilih atau tulis "Administrator" lalu Next
- Klik Done untuk selesai.
- Kembali lagi ke proses Backup, untuk Location formatnya adalah \\NAMASERVERSOBAT\backup lalu klik Next.
- Nah, nantinya akan muncul Security.Masukkan User dan Password sobat.
- Dan untuk Confirmation sobat bisa langsung Finish
- Lalu Close saja.
- Pilih Different Options lalu Next
- Untuk Backup Configuration pilih Custom lalu Next.
- Selanjutnya sobat buat dulu folder beserta filenya di C:
- Selanjutnya Add Items.
- Pilih Folder yang sudah sobat buat tadi di C:
- Kalau sudah langsung Next saja
- Untuk Destinations Type pilih Remote Shared Folder, lalu Next.
- Kemudian isi Location seperti yang tadi dan juga ubah Access Controll nya menjadi Inherit, lalu klik Next
- Untuk Confirmation langsung klik Backup.
- Tunggu Prosesnya beberapa saat.
- Jika sudah selesai maka akan muncul statusnya yaitu Complete, lalu Close saja.
- Dan kita juga bisa lihat bahwa statusnya sudah Successfull.
RESTORE
1. Untuk restore kita coba hapus dulu folder data yang sudah kita buat tadi.
- Selanjutnya pada tab Action, klik Recovery.
- Nantinya akan muncul Recovery Wizard.Kemudian, pilih Backup stored on another location lalu klik Next.
- Untuk Specify Location Type pilih remote shared folder lalu Next.
- Selanjutnya masukkan Remote Foldernya yang backup tadi.
- Untuk Backup Date langsung next saja
- Untuk select recovery type, pilih files and folders.Setelah itu klik Next.
- Selanjutnya pilih Location dimana kita meletakkan folder yang ingin kita restore.
- Untuk specify recovery options, pilih another location.Lalu pilih direkori lalu OK
- Selanjutnya klik Next.
- Untuk Confirmation, langsung klik Recover saja.
- Nah untuk statusnya bisa dilihat complete.
- Dan distatus deskripsi juga kita bisa lihat sudah Successfull untuk recover-nya.
- Dan kita juga bisa lihat di Folder, bahwa sudah ada kembali.
Oke mungkin itu saja yang dapat Admin bagikan kali ini.Jika sobat merasa bingung tentang Tutorial yang saya bagikan, sobat bisa bertanya lewat kolom komentar atau di Fanspage kami.Semoga Bermanfaat dan selamat mencoba!
Share This Article :