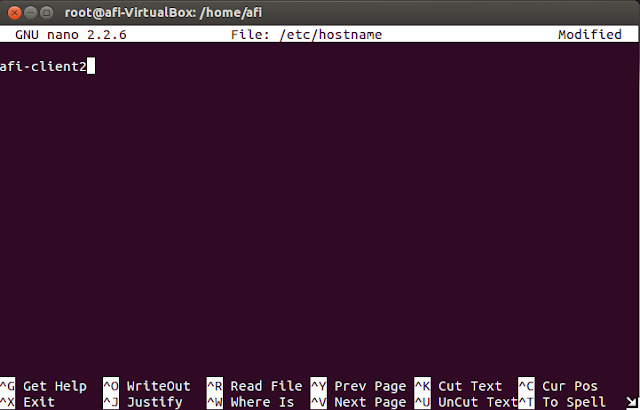NAMORZ - Hai Sobat Namorz, kali ini gua akan menjelaskan sekaligus memberikan sebuah tutorial untuk kalian tentang bagaimana cara mengonfigurasi Active Directory di Windows Server 2016.Sebelumnya saya juga sudah pernah memberikan Materi tentang Windows Server 2016 yaitu tentang HTTP dan juga HTTPS.Konfigurasi kali ini pun tidak beda jauh dengan itu, hanya berbeda di Akhirnya saja.Oke, langsung saja kita mulai!
KONFIGURASI SERVER
1. Pertama, setting IP Server terlebih dahulu juga DNS di Network.Kalau sudah, masuk ke Dashboard Server Manager > Manage > Add Roles and Features > Next sampai Server Roles > Install Active Directory Domain Services dan DNS Server > Add Features > Next Sampai Confirmation > Install.
2. Selanjutnya, masuk ke Dashboard lagi, klik Bendera dengan Tanda Seru dan klik Promote this Server to a domain Controller.
3. Nantinya kita akan masuk ke Setting Active Directory Domain Services.Pilih Add a new Forest di Deployment Operation dan isi Root Domain kita misal "afi.id" lalu Next.Isi juga Password, untuk Format Passwordnya yaitu dengan huruf Kapital, nomor, dan juga simbol.Kalau sudah Next saja terus sampai Prequsites Check lalu Install.Nantinya, kita harus menunggu terlebih dahulu di Additional Option untuk NetBIOS domain name yang akan muncul secara otomatis.Setelah diinstall, PC akan meminta Restart.
4. Setelah di Restart, masuk lagi ke Dashboard.Klik Tools > DNS > USER (Disini nama user saya AFI) > Forward Lookup Zones > Domain (afi.id) > New Host ( A or AAAA).Isi Name Client 1, kemudian isi IP Address untuk Client 1 lalu Add Host.Tambahkan juga untuk Client2, caranya sama saja untuk Client1, bedanya hanya di nama dan juga IP (IP Client2 ex: 192.168.25.4).
KONFIGURASI CLIENT 1 & 2
Client 1 (Windows)
1. Setting terlebih Dahulu IP Address yaitu 192.168.25.3 dan Default Gateway serta DNS adalah IP Server.
2. Masuk ke Windows Explorer > Klik Kanan PC > Properties > Change Settings pada Computer Name > Klik Change di Domain or Workgroup > Ketik client1 di Computer Name > Klik dan Masukkan Domain yang sudah dibuat tadi (afi.id) lalu OK.Nantinya akan ada menu Login, masukkan Administrator beserta Password (Sama saja dengan Password Server) > OK.Kalau sudah berhasil akan ada Notifikasi dan PC akan minta di Restart.
Client 2 (Ubuntu Desktop)
1. Buka Terminal, kemudian setting Hostname dulu dengan ketik "nano /etc/hostname" , lalu isi dengan "afi-client2" lalu ctrl+x dan y.Kalau sudah ketik "sudo su"
2. Buka Browser (Mozilla Firefox, Google Chrome, dll.) di Ubuntu dan Pastikan Anda terhubung ke Internet.Ketik "pbis ubuntu" di Google Search Engine.Selajutnya cari PowerBroker Identity Services pada hasil search.Di Web tersebut akan ada Syntac yang harus kita masukkan satu per satu.Pertama dari wget sampai pbiso.list yang pertama.Kedua dari http sampai pbiso.list yang kedua.Ketiga dari sudo sampai update.Dan yang terakhir dari sudo sampai pbis-open.
3. Masuk ke Setting IP, silahkan Setting IP terlebih dahulu.Jangan lupa Default Gateway dan DNS nya adalah IP Server.Setela itu baru masukkan perintah "domainjoin-cli join --disable ssh afi.id Administrator@afi.id" di Terminal.Nantinya kita akan dimita Password untuk Login, Masukkan Password dan kita berhasil Login.
Oke, itulah dia Cara Konfigurasi Active Directory di Windows Server 2016 dengan Client Windows 10 dan juga Ubuntu 13.Mudah bukan? Pastinya.Sekian dulu, kalau ada pertanyaan silahkan ketik di kolom komentar.Semoga Bermanfaat!
Share This Article :